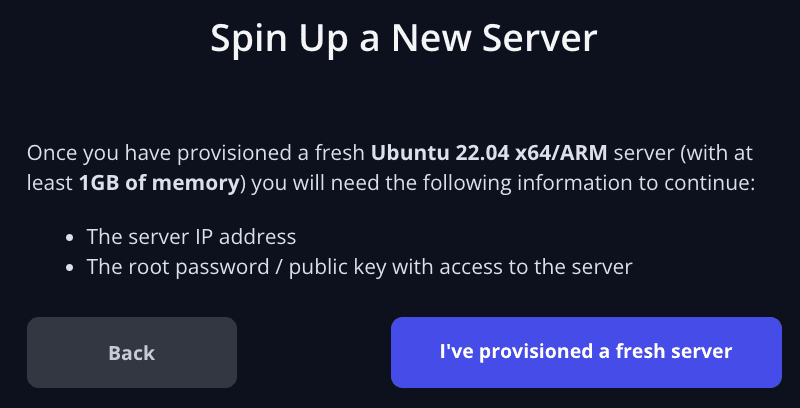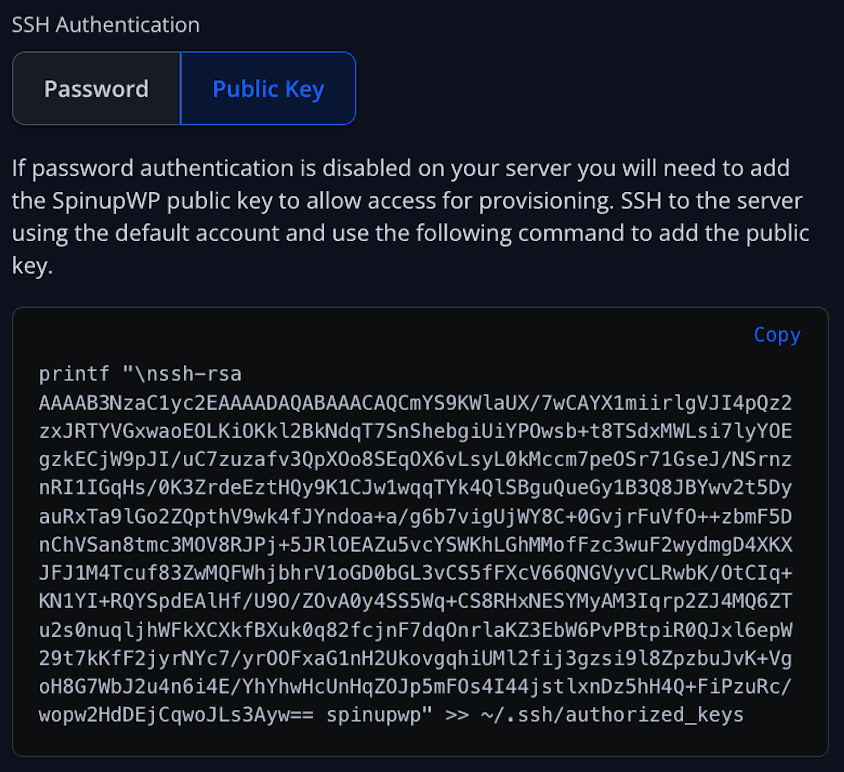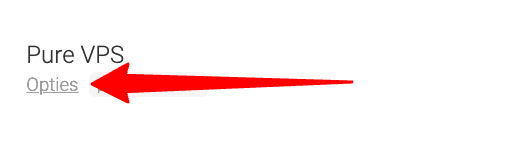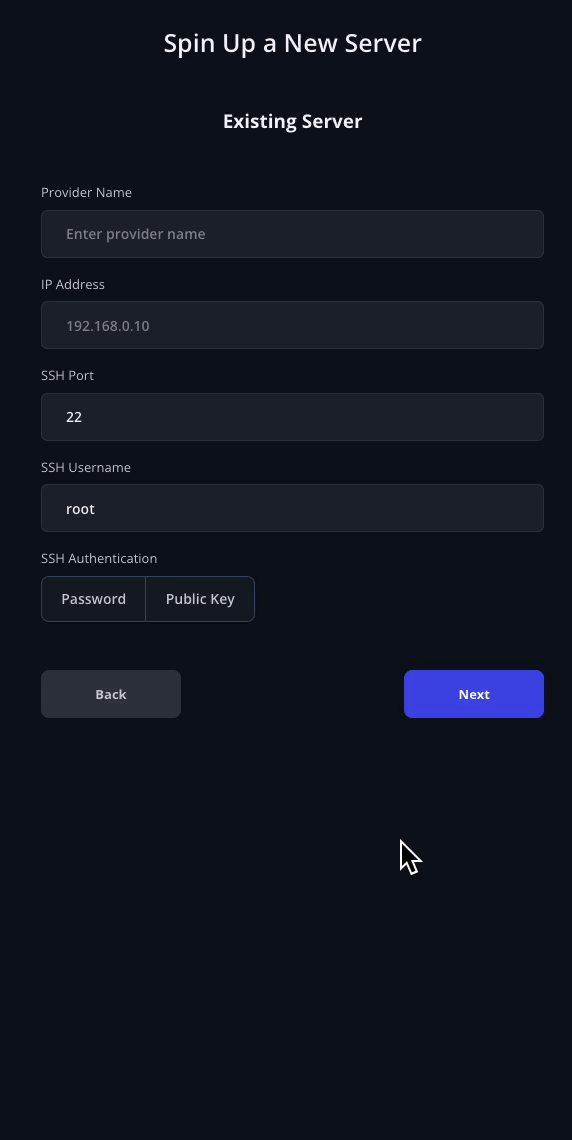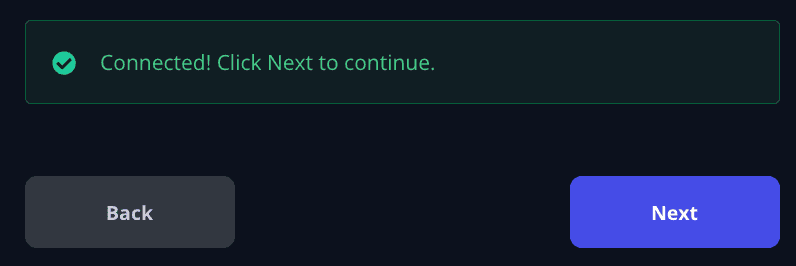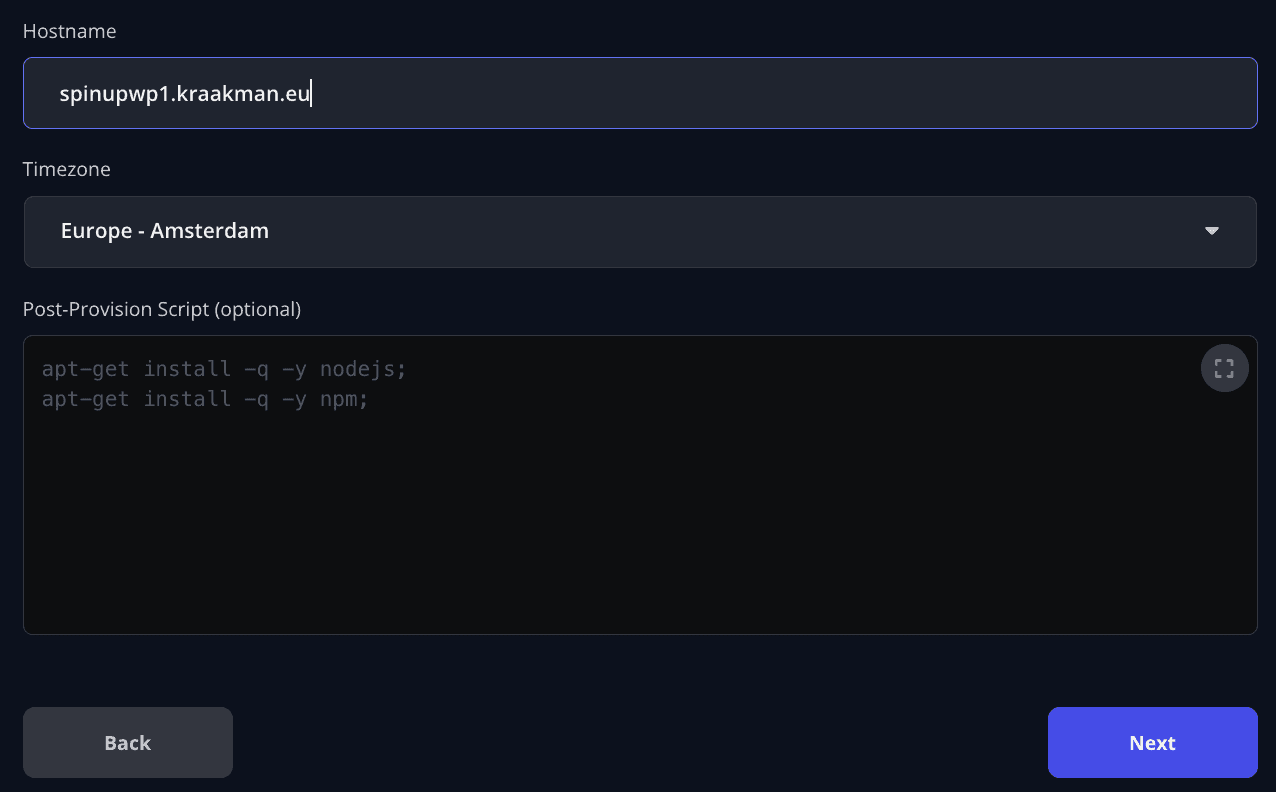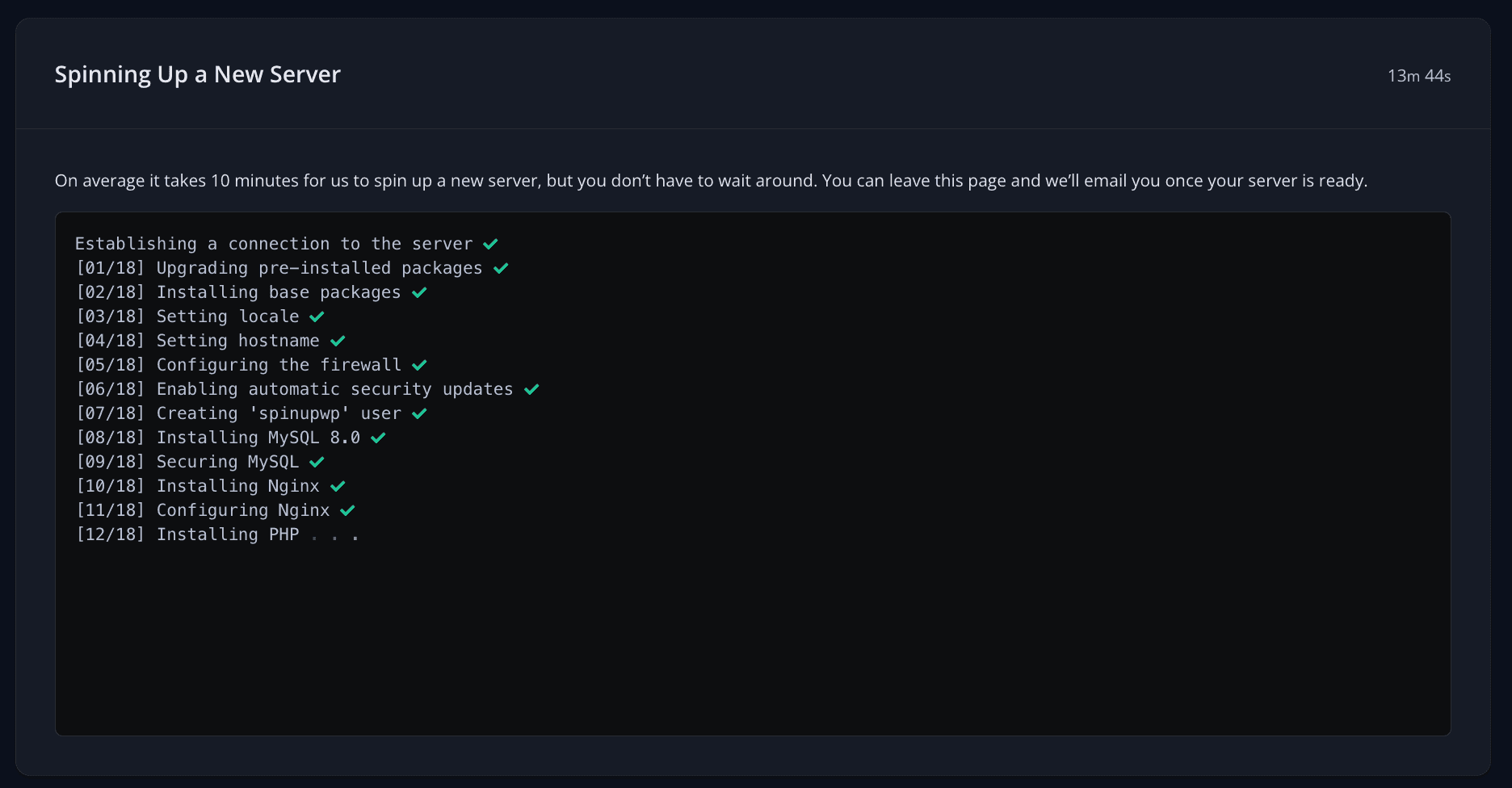WordPress op een eigen cloud server: aan de slag met SpinupWP
In deze handleiding leg ik je uit hoe je een eerste WordPress website live zet met SpinupWP. We bespreken onder andere hoe je een account aanmaakt bij SpinupWP, hoe je een cloud server besteld en de twee aan elkaar koppelt. Vervolgens gaan we een WordPress website live zetten.
Wat is SpinupWP?
SpinupWP is een cloudgebaseerde serverbeheertool die gebruikers helpt bij het opzetten en beheren van hun eigen cloudservers voor het hosten van WordPress-sites. Het werkt samen met populaire cloudserviceproviders zoals DigitalOcean, Vultr en Hosting.NL. Het platform automatiseert veel serverbeheer taken, waardoor het voor ontwikkelaars gemakkelijker wordt om zich te concentreren op het bouwen en onderhouden van WordPress-sites zonder zich zorgen te maken over de technische aspecten van serverbeheer.
Voordelen voor bureaus die websites ontwikkelen
- Snelle Implementatie: Met SpinupWP kunnen bureaus snel nieuwe WordPress-sites opzetten op cloudservers, wat de tijd vermindert die nodig is om projecten te starten.
- Automatisering: Het platform automatiseert veel taken zoals serverbeveiliging, back-ups, en software-updates, waardoor ontwikkelaars meer tijd kunnen besteden aan ontwikkeling en ontwerp.
- Kostenbesparing: Door gebruik te maken van cloudservers in plaats van traditionele hosting, kunnen bureaus kosten besparen en profiteren van de schaalbaarheid en flexibiliteit van cloudoplossingen.
- Prestaties: SpinupWP optimaliseert de serverconfiguratie voor WordPress, wat resulteert in snellere laadtijden en betere prestaties van de websites.
- Beveiliging: Het platform biedt geavanceerde beveiligingsmaatregelen zoals automatische updates, firewalls, en beveiligde verbindingen, waardoor WordPress-sites beter beschermd zijn tegen aanvallen.
- Gebruiksgemak: SpinupWP heeft een gebruiksvriendelijke interface die het eenvoudig maakt voor zowel ontwikkelaars als niet-technische gebruikers om servers en websites te beheren.
Aan de slag met SpinupWP
- Maak een account aan bij SpinupWP. Ga naar https://spinupwp.com en klik op Start a Free Trial
- Kies in het menu Spin Up a New Server voor Other provider en klik daarna op I’ve provisioned a fresh server.

- Noteer de publieke SSH sleutel van SpinupWP. SpinupWP heeft toegang nodig tot de cloud server. De gekopieerde publieke sleutel voeg je zometeen tijdens het aanmaken van de cloud server toe. Klik op Public Key en kopieer daarna de inhoud vanaf ssh-rsa tot en met spinupwp (dus niet \n en stop bij ” >>)

- Bestel je cloud server (maar rond je bestelling nog niet af). SpinupWP heeft om te beginnen maar 1GB aan geheugen nodig, klik hier om direct met de kleinst mogelijke configuratie aan de slag te gaan of stel je server helemaal zelf samen.
- Geef je server een naam en voeg de publieke SSH sleutel toe aan je server. Klik in je winkelwagen op de link Opties.

- Voeg de publieke SSH sleutel toe. Scroll naar het veld SSH Public Key en plak daarin de in stap 3 opgeslagen SSH sleutel.
Klik vervolgens op Doorgaan en daarna op Ik ga bestellen.
- Je cloud server wordt nu aangemaakt. Binnen enkele minuten ontvang je een e-mail met de titel Je nieuwe VPS is klaar voor gebruik. Ga verder met de volgende stap zodra je die e-mail ontvangen hebt.
- Voeg de cloud server toe aan SpinupWP. Ga terug naar het Spin Up a New Server scherm van stap 3 en vul daar de volgende velden in:
- Provider Name: Hosting.NL
- IP Address: het ip adres van de cloud server, te vinden in de e-mail Je nieuwe VPS is klaar voor gebruik en/of in je Dashboard.
- SSH Username: ubuntu
- (in stap 3 al gedaan) Zorg dat Public Key geselecteerd is

- Klik op Next om de verbinding tot stand te brengen

- Configureer de cloud server voor SpinupWP. Vul in de volgende schermen een makkelijk te herkennen naam in (bijvoorbeeld hetzelfde als in stap 5.1), kies de juiste tijdzone (bijvoorbeeld Europe – Amsterdam) en sla het database wachtwoord ergens veilig op.

- De cloud server wordt geconfigureerd door SpinupWP. Alle benodigde software wordt nu door SpinupWP geïnstalleerd en geconfigureerd. Dit duurt een klein kwartiertje. Tijd voor ☕!

Een website toevoegen aan SpinupWP
Zodra de installatie en configuratie van alle benodigde software afgerond is, is het tijd om een website toe te gaan voegen. Klik hiervoor in het SpinupWP dashboard op de blauwe knop New Site.
Koppel een domeinnaam en activeer HTTPS
Geef de domeinnaam of domeinnamen op waarop de website bereikbaar gaat zijn en stel in de stap erna de DNS goed in.
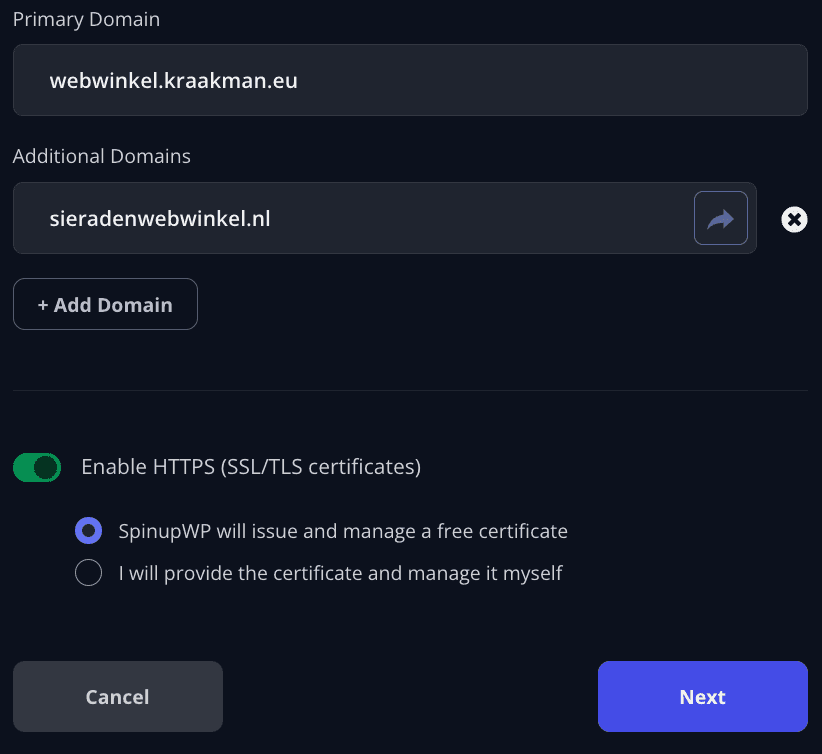 | 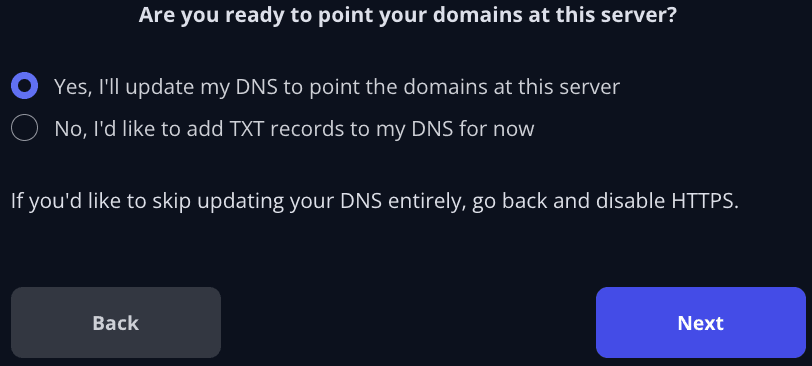 | 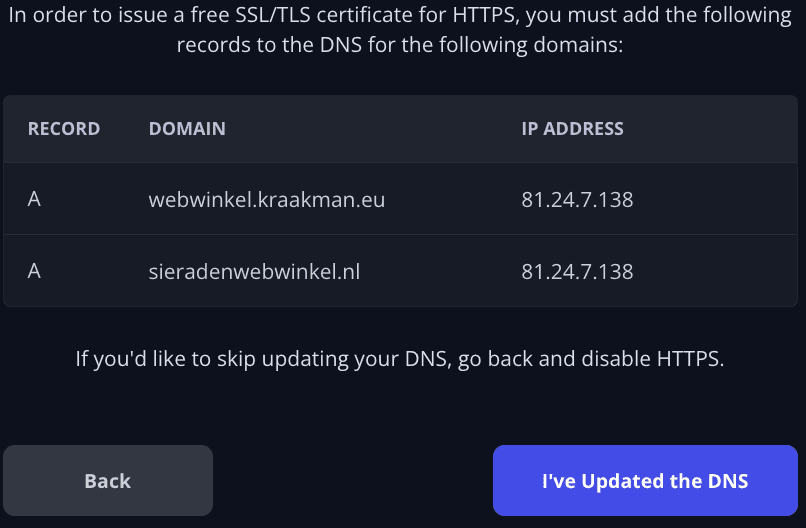 |
Configureer WordPress
Wordt het een Multisite installatie? Dan kan je dat hier opgeven. Daarnaast is dit het moment om de naam van de WordPress website, het admin e-mail adres, admin gebruikersnaam en wachtwoord in te stellen. Uiteraard kan je die gegevens op een later moment ook nog wijzigen. Je kunt er hier tevens voor kiezen om een WordPress website vanuit Git in te laden (Clone a Git Repository) of een post installatie script te draaien.
Op de database configuratie pagina hoeft in principe niets gewijzigd te worden (mag wel) en klik je in direct door.
Op de volgende pagina kan je indien gewenst de PHP versie waaronder de website actief wijzigen en kan je volledige paginacaching in of uitschakelen. Als dit een productiesite is, raad ik je aan om volledige paginacaching ingeschakeld te laten. Als dit een staging-/testsite is, of als prestaties geen overweging zijn, dan kan je de volledige paginacaching uitschakelen. Je kunt het altijd later in- of uitschakelen.
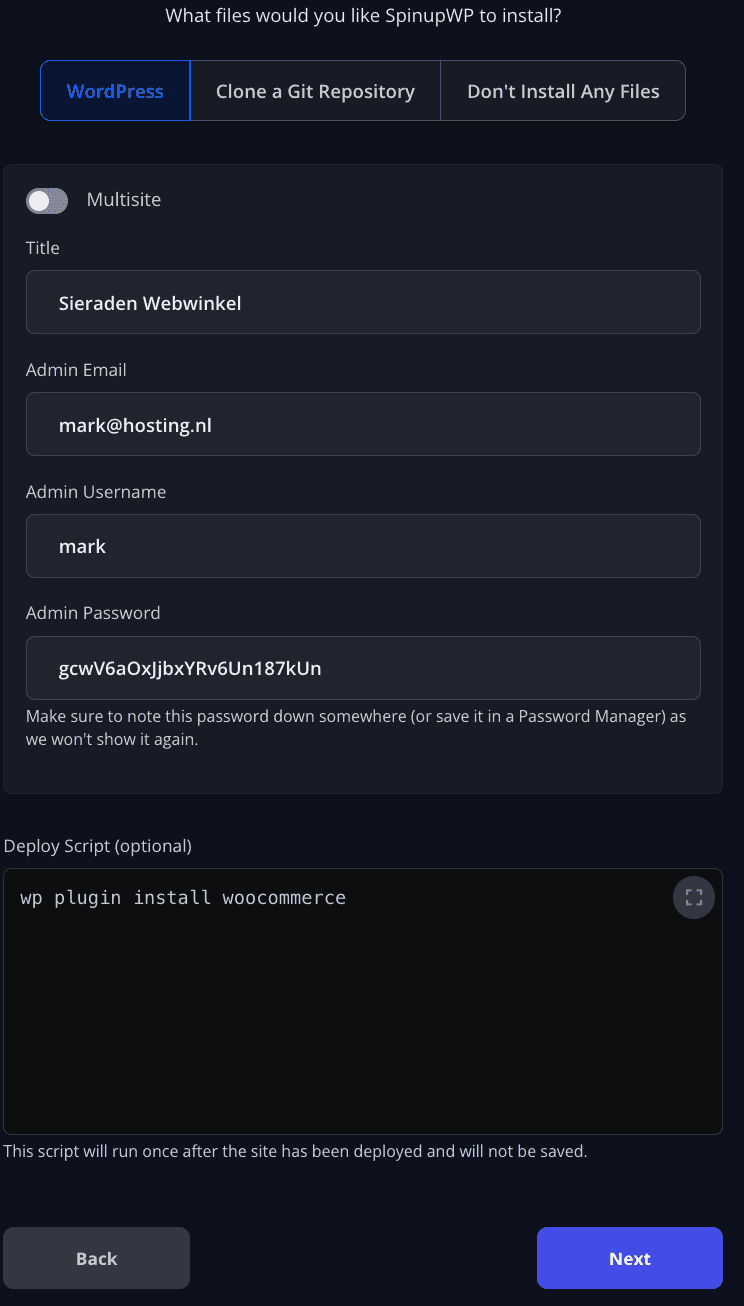 | 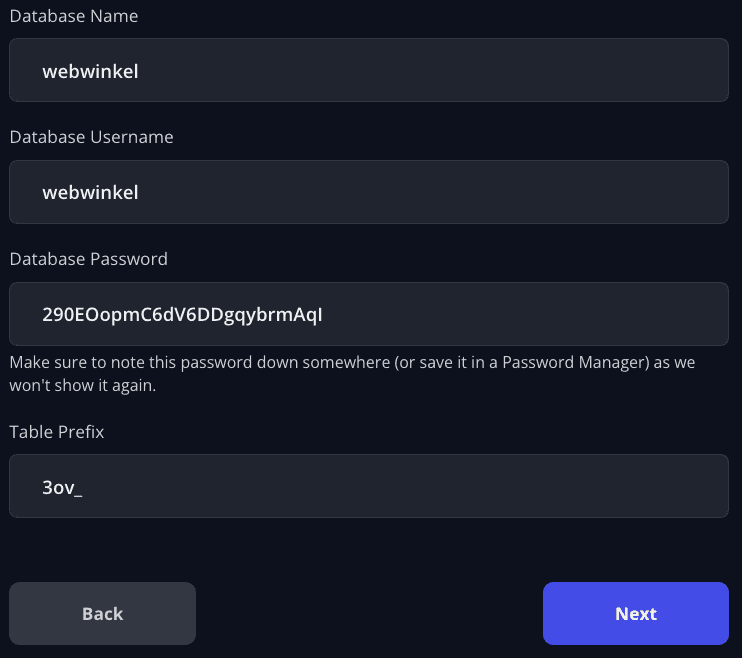 | 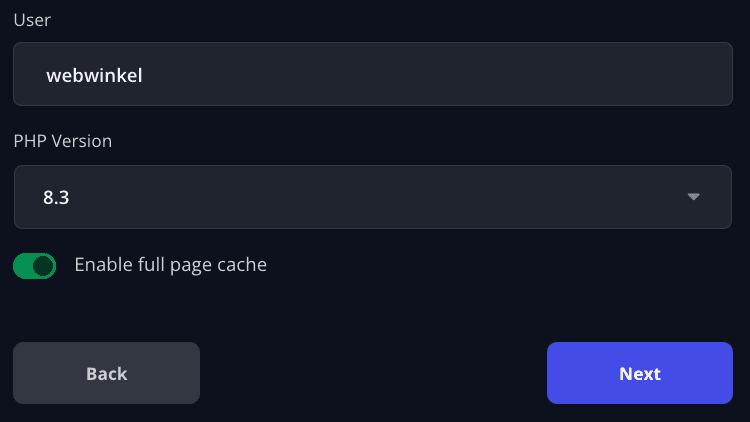 |
Controleer of alles naar wens is
Controleer of alles naar wens is, maak aanpassingen waar nodig en klik daarna op Add Site om de WordPress website te installeren en te configureren.
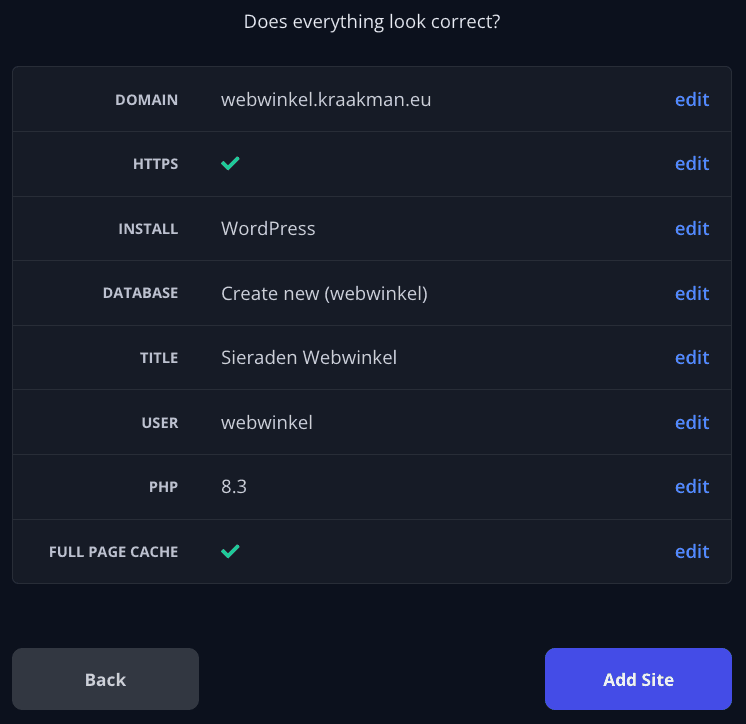 | 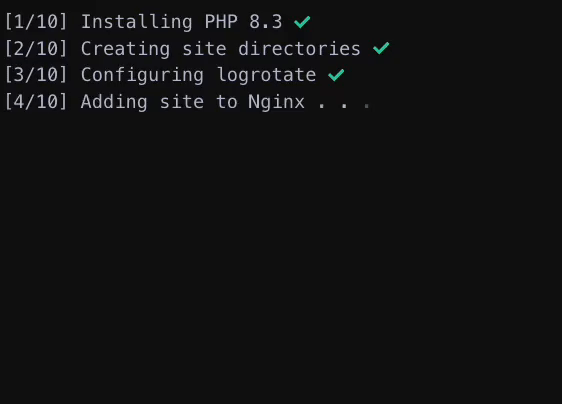 |