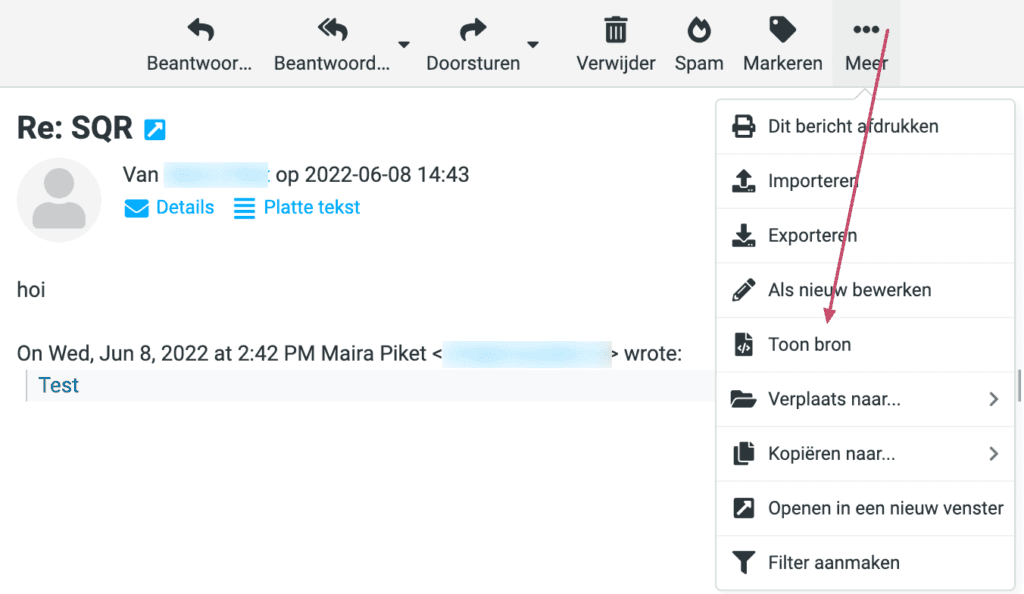E-mailheaders opzoeken
Indien een e-mail niet goed afgeleverd wordt kan de servicedesk je helpen te achterhalen wat er misgaat. Met een e-maiheader kun je nagaan welk pad een e-mail bewandeld heeft voordat deze bij de ontvanger werd afgeleverd. Voer de stappen in de onderstaande handleidingen uit om de e-mail headers van een e-mail bericht te vinden. Als jouw e-mailclient niet in de lijst voorkomt, neem dan contact op met onze servicedesk.
Apple Mail
- Selecteer de e-mail uit de lijst van jouw ‘Postvak in’ (open het bericht niet).
- Klik op ‘Weergave’, selecteer ‘Bericht’ en selecteer Bronversie.
- De header is nu volledig zichtbaar in de e-mail.
- Kopieer en plak de e-mail header nu in een nieuwe e-mail, zodat je deze naar de Servicedesk door kunt sturen.
Gmail
- Open de betreffende e-mail uit de lijst van jouw ‘Inbox’
- Klik rechtsoven het bericht op de drie verticale puntjes
- Klik op ‘Origineel weergeven’
- Kopieer en plak de e-mail header nu in een nieuwe e-mail, zodat je deze naar de Servicedesk door kunt sturen.
Outlook 2016
- Dubbelklik op de e-mail uit de lijst van jouw ‘Postvak in’ om deze te openen.
- Kies nu voor ‘Eigenschappen’.
- Hier zie je bij ‘Internetheaders’ de tekst staan.
- Kopieer en plak de e-mail header nu in een nieuwe e-mail, zodat je deze naar de Servicedesk door kunt sturen.
Outlook 2019
- Dubbelklik op de e-mail uit de lijst van jouw ‘Postvak in’ om deze te openen.
- Ga links bovenaan naar ‘Bestand’ -> ‘Info’.
- Kies nu voor ‘Eigenschappen’.
- Hier zie je bij ‘Internetheaders’ de tekst staan.
- Kopieer en plak de e-mail header nu in een nieuwe e-mail, zodat je deze naar de Servicedesk door kunt sturen.
Outlook Web Access
- Open de e-mail uit de lijst van jouw ‘Postvak in’.
- Klik nu boven het nieuwe scherm op de knop ‘bericht details’.
- Kopieer en plak de e-mail header nu in een nieuwe e-mail, zodat je deze naar de Servicedesk door kunt sturen.
Outlook 2013
- Dubbelklik op de e-mail uit de lijst van jouw ‘Postvak in’ om deze te openen.
- Kies voor ‘Bestand’.
- Kies dan voor ‘Info’ -> ‘Eigenschappen’.
- Kopieer en plak de e-mail header nu in een nieuwe e-mail, zodat je deze naar de Servicedesk door kunt sturen.
RoundCube webmail
- Login op jouw RoundCube Webmail*
*meestal webmail.jouwdomein.ex - Klik de betreffende e-mail aan
- Klik op de drie horizontale puntjes
- Klik op ‘Toon bron’:

- Een nieuw tabblad wordt geopend met de e-mailheaders
Windows Live Mail
- Selecteer de e-mail uit de lijst ‘Postvak in’ (open het bericht niet).
- Klik met rechts op de desbetreffende e-mail.
- Klik op ‘Eigenschappen’.
- Ga naar de tab ‘details’
- Kopieer en plak de e-mail header nu in een nieuwe e-mail, zodat je deze naar de Servicedesk door kunt sturen.
Zimbra Webmail
- Klik met de rechter muisknop op het desbetreffende e-mail bericht.
- Selecteer Oorspronkelijke tekst.
- Kopieer en plak de e-mail header nu in een nieuwe e-mail, zodat je deze naar de Servicedesk door kunt sturen.
Zimbra Desktop
- Klik met de rechter muisknop op het desbetreffende e-mail bericht.
- Selecteer Oorspronkelijke tekst.
- Kopieer en plak de e-mail header nu in een nieuwe e-mail, zodat je deze naar de Servicedesk door kunt sturen.