Help! Mijn WordPress website is gehackt
Een gehackte website, het kan echt de beste overkomen. Volg de stappen in deze handleiding om je website op te schonen, alle software bij te werken naar de meest recente versie en alle aangeraden veiligheidsadviezen te activeren.
Deze handleiding bestaat uit de volgende hoofdstukken:
- Schakel de website uit
- Verwijder alle eigenaardige Ingeroosterde taken
- Vraag ons alle lopende processen voor de website te stoppen
- Scan en herstel de website met ImunifyAV
- Installeer de WordPress “kern” opnieuw
- Pas de PHP versie aan naar de laatste versie
- Update WordPress core , plugins en thema’s
- Activeer alle automatische geforceerde updates
- Activeer alle veiligheidsadviezen
- Schakel de website weer in
Stap 1: Schakel de website uit
Indien de website al uitgeschakeld is, ga je door naar stap 3.
Indien de website nog niet uitgeschakeld is, schakel de website dan uit. Vind in Plesk de betreffende website en pas de status aan naar Opgeschort.
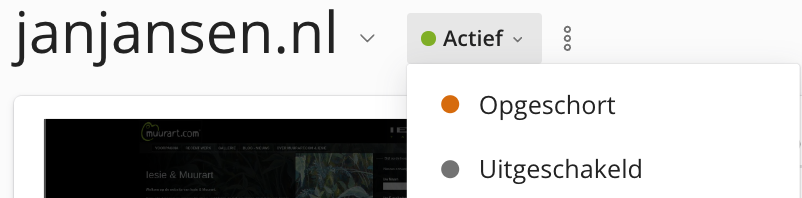
Stap 2: Verwijder alle eigenaardige Ingeroosterde taken
Een gehackte website kan op de server omgeving een ingeroosterde taak geplaatst hebben waardoor het onmogelijk gemaakt wordt om een hack op te ruimen.
Om de Ingeroosterde taken te controleren klik je in Plesk op Ingeroosterde taken (in het Engels: Scheduled Tasks). Indien je één of meerdere ingeroosterde taken zoals onderstaande tegenkomt selecteer je de taak of taken en verwijder je ze.

Stap 3: Vraag ons alle lopende processen voor de website te stoppen
Indien wij de website voor je uitgeschakeld hebben kan je direct door naar stap 3.
Een gehackte website kan op de server omgeving een proces in gebruik houden waardoor het onmogelijk gemaakt wordt om een hack op te ruimen. Om deze reden is het belangrijk dat je contact met ons opneemt om ons te vragen alle lopende processen voor de website te stoppen.
Stap 4: Herstel de website met ImunifyAV
Het is nu zaak om de hack op te ruimen. Open hiervoor in Plesk het programma ImunifyAV door op de knop ImunifyAV te klikken. Klik daarna op de knop Clean Malware on alle geïnfecteerde bestanden op te ruimen.
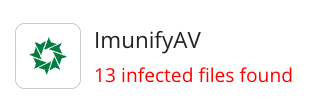
Nu de hack opgeruimd is, gaan we ervoor zorgen dat hetzelfde niet snel weer kan gebeuren.
Stap 5: Installeer de WordPress “kern” opnieuw
Om de integriteit van WordPress te herstellen, gaan we de kern van WordPress opnieuw installeren. Weest niet ongerust, dit zal de werking van de website niet in de weg zitten.
Klik in Plesk op WP Toolkit, open indien van toepassing de juiste website en klik daarna op Check WordPress Integrity. Klik vervolgens op Reinstall WordPress Core.
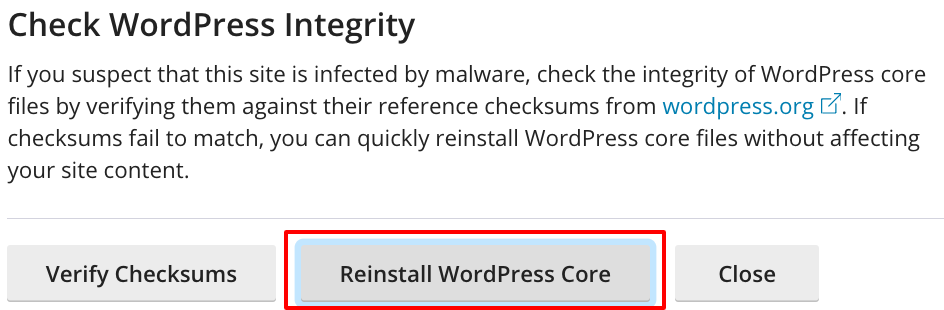
Stap 6: Pas de PHP versie aan naar de laatste versie
Klik in Plesk op WP Toolkit en klik achter PHP op details en daarna op Open PHP settings.
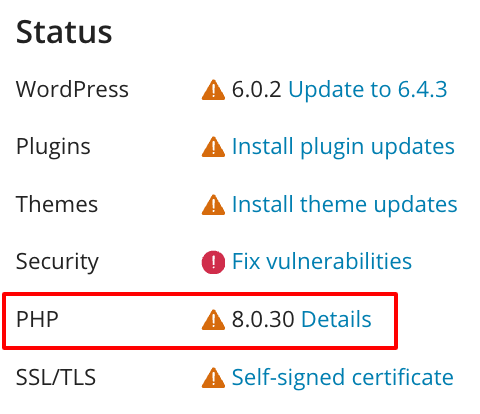
Wijzig in het daaropvolgende scherm de PHP versie naar de nieuwste versie met het hoogste cijfer. Klik daarna onderaan de pagina op OK om de wijzigingen op te slaan.
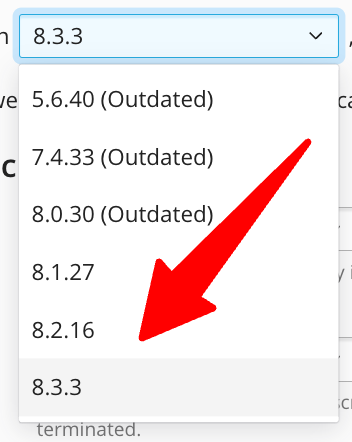
Stap 7: Update WordPress , alle plugins en alle thema’s
Om ervoor te zorgen dat je WordPress website, alle plugins en thema’s in de toekomst minder vatbaar zijn om gehackt te worden gaan we alle beschikbare updates installeren en zorgen dat ze in de toekomst up to date blijven.
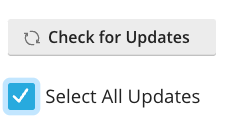
Klik in Plesk op WP Toolkit, open indien van toepassing de juiste website, klik daarna op Updates en daarna op Check for Updates.
Nadat de controle voor nieuwe updates afgerond is vink je Select All Updates aan en daarna op de blauwe knop Update.
Klik daarna op Autoupdate-instellingen en vink Ja, alle (grote en kleine) updates aan onder WordPress automatisch bijwerken en vink Verplicht aan bij zowel Plugins als Thema’s.
Stap 8: Activeer alle veiligheidsadviezen
Klik in de WP Toolkit op Kwetsbaarheden oplossen en daarna op Beveiligingsmaatregelen. Vink nu alle Beveiligingsmaatregelen aan en klik daarna op Beveiligd.

Stap 9: Los de resterende kwetsbaarheden op
Klik in de WP Toolkit nogmaals op Kwetsbaarheden oplossen en daarna op Scan. Bekijk na de scan de gerapporteerde problemen en los vervolgens de nog openstaande problemen op.
Een vaak voorkomend probleem betreft oude plugins die niet meer bijgewerkt kunnen worden. Dit kan bijvoorbeeld gebeuren als een plugin door de leverancier niet meer verder ontwikkeld wordt. Dergelijke plugins vormen een beveiligingsprobleem en moeten uitgeschakeld en/of vervangen worden. Laat de plugins niet actief.
Stap 10: Schakel de website weer in
Nadat alle stappen zijn doorlopen kan de website weer ingeschakeld worden. Pas daarvoor in Plesk de status van de website weer aan naar Actief.
