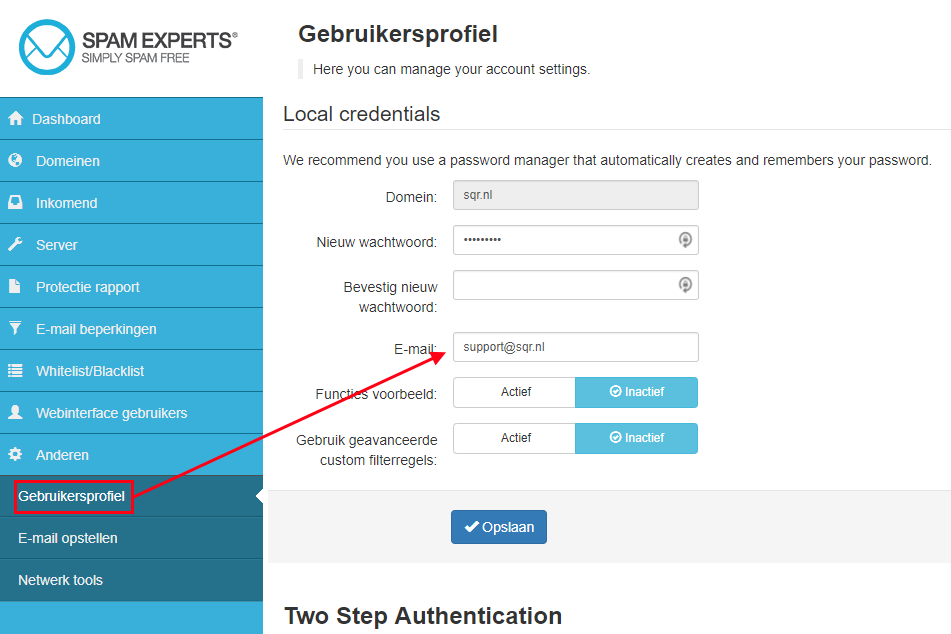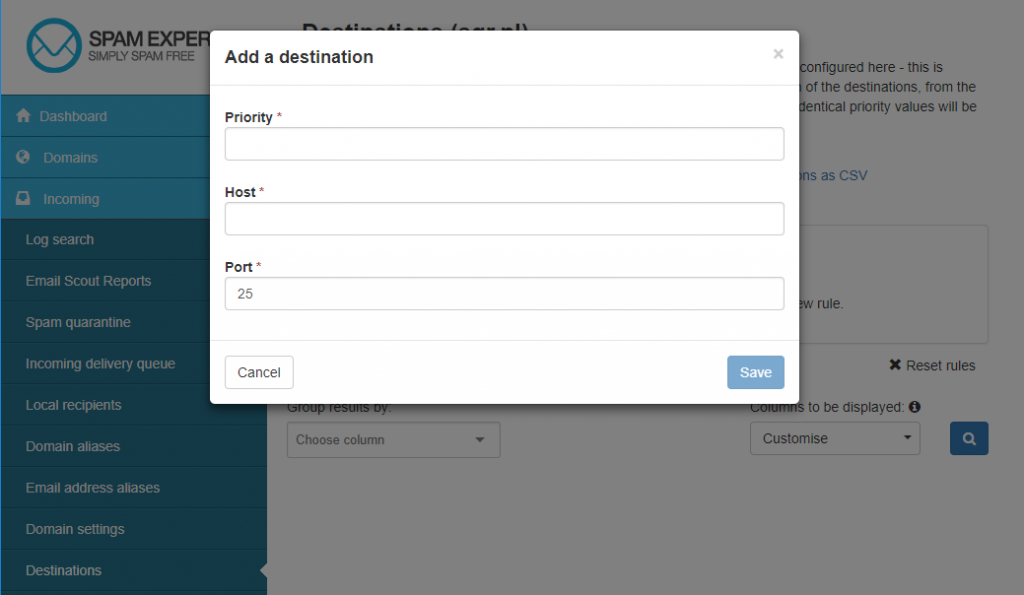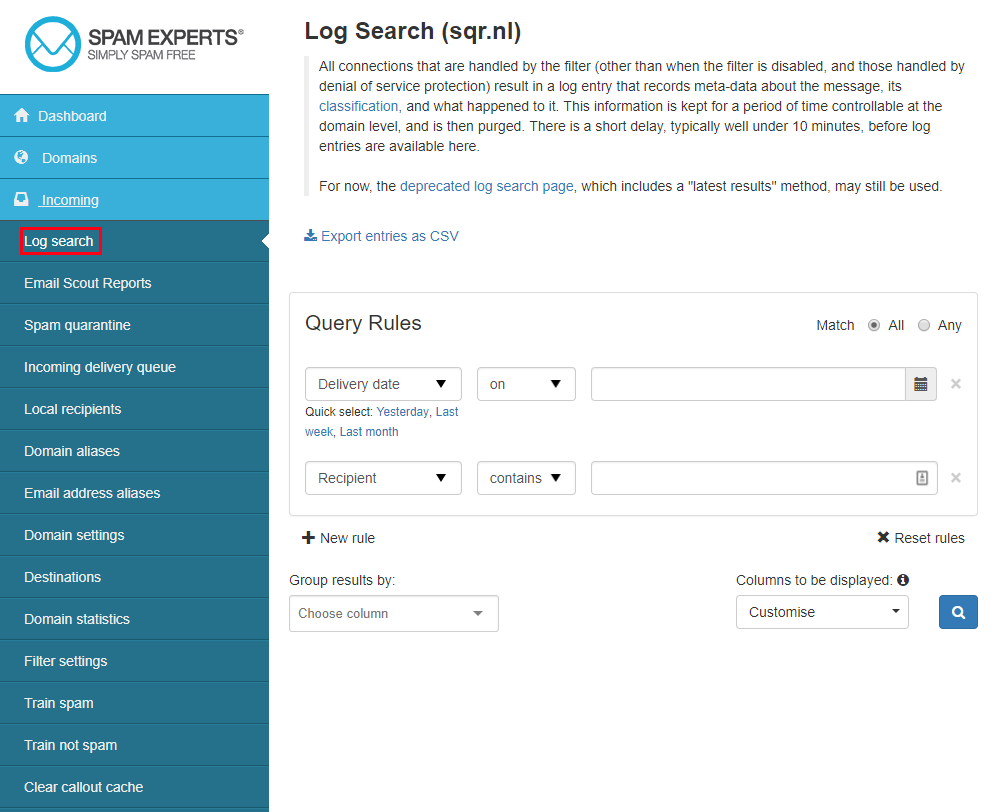Hoe werkt het Antispam en Antivirus Service controlepaneel?
Onze Antispam en Antivirus Service gebruik je om snel en voordelig een spamfilter te activeren voor je domeinnaam. In onderstaand artikel nemen we je mee naar het controle paneel en laten we je zien hoe je de dienst kunt beheren.
Inloggen op het controle paneel
- Log in op Mijn Hosting.
- Ga naar ‘Diensten’ -> ‘Mijn diensten’.
- Klik de Antispam en Antivirus Service dienst aan.
- Vervolgens klik je op ‘Ga naar SPAM EXPERTS controle paneel’. Je logt direct in onder de juiste domeinnaam.
Login aanpassen
Mocht je een andere gebruiker toegang willen geven tot de Antispam en Antivirus Service, dan is het mogelijk om de gebruikersnaam en het wachtwoord aan te passen in het gebruikersprofiel.
- Klik op ‘Anderen’
- Klik op ‘Gebruikersprofiel’

- Pas hier het e-mailadres en het wachtwoord aan
- Klik op ‘Opslaan’
Het aanpassen van de gebruikersnaam heeft verder geen invloed voor de toegang vanuit de Mijn Hosting controlepaneel, hiet is nog altijd mogelijk om vanuit het controlepaneel rechtstreeks naar het Antispam en Antivirus Service te gaan.
Mailserver instellen
Als je de Antispam en Antivirus Service hebt besteld, moet je als eerste de juiste mailserver instellen. Je wilt namelijk dat de mail het juiste pad bewandelt en dat de mail op de juiste mailserver wordt afgeleverd. Je hebt de mogelijkheid om destinations toe te voegen en te verwijderen.
- Klik op ‘Destinations’:

- Klik op ‘+ Add a destination’.

- Vul bij Priority het getal 0 in.
- Vul de naam van de mailserver bij Host in.
- De poort is in de meeste gevallen gewoon 25.
- Klik op ‘Save’.
- De mailserver is toegevoegd.
- Klik op ‘Destinations’:
Wil je een mailserver/destination verwijderen? Klik dan op de ‘vergrootglas’ en klik dan op het pijltje voor de ‘Host’ die je wil verwijderen, klik dan op de ‘prullenbak’. Als er maar één mailserver aanwezig is, moet je eerst de nieuwe toevoegen voordat je de oude kunt verwijderen.
Log search
Onder ‘Log search’ kun je de binnengekomen mails opzoeken. Dit is bijvoorbeeld handig als je een mail mist. Je kunt dan in de logs zoeken naar de ontbrekende mail.
- Klik op ‘Log search’:

- Bij ‘Delivery date’ kun je binnen een bepaalde periode zoeken.
Dat scheelt scrollen als er veel resultaten zijn. - Bij ‘Recipient’ kun je het deel vóór de @ invullen.
Dit is handig bij veel actieve e-mailaccounts. - Je kunt nog veel meer filters instellen, zoals bijvoorbeeld een onderwerp (subject), dit doe je door op ‘New rule’ te klikken en dan in de dropdownlist de gewenste regel te selecteren.
- Tot slot klik je op het vergrootglas om te zoeken.
De mail wordt van oud naar nieuw getoond.
Meer informatie over de verschillende classificaties van de mail en hoe je deze kunt beheren vind je hier.
Whitelist/Blacklist
Onder ‘Whitelist/Blacklist’ kun je bepaalde mails blokkeren of juist toevoegen. Dit is bijvoorbeeld handig als je veel ongewenste mail vanaf een bepaald adres of domeinnaam wilt blokkeren.
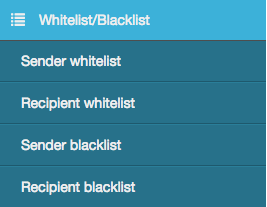
Een uitgebreide handleiding voor het beheren van deze lists vind je hier.