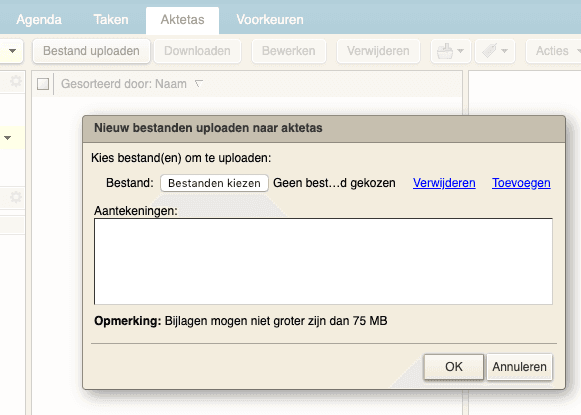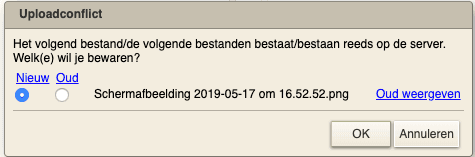De Zimbra Aktetas
Een super handige feature van Hosted Zimbra is de aktetas. Met de aktetas kun je documenten maken, uploaden en beheren. Zodra je bent ingelogd met een willekeurig apparaat kun je alle bestanden die in de aktetas staan delen of bewerken. De documenten die je bewerkt zijn dan kopiëen, zodat jouw bewerkingen verder geen invloed hebben op het originele bestand. Handig toch?
Hieronder lees je hoe je een aktetasmap aanmaakt en bestanden hiernaartoe upload.
Aktetasmappen maken
- Login op jouw Zimbra webmail
- Ga naar ‘Aktetas‘ -> ‘Aktetas-mappen‘:

- Klik op het tandwielpictogram en selecteer ‘Nieuwe aktetas‘:

- Voer een ‘Naam‘ in voor de nieuwe aktetas-map:
 Let op: vul een unieke naam in voor de aktetas-map. De naam mag niet identiek zijn aan de mappen op het hoogste niveau in je postvak, agenda of adresboek. Heb je bijvoorbeeld een agenda-item met de naam Feestdagen, dan is het niet mogelijk om een aktetas op hoog niveau aan te maken met de naam Feestdagen. Feestdagen kan wel een naam zijn van een aktetas binnen een andere aktetas.
Let op: vul een unieke naam in voor de aktetas-map. De naam mag niet identiek zijn aan de mappen op het hoogste niveau in je postvak, agenda of adresboek. Heb je bijvoorbeeld een agenda-item met de naam Feestdagen, dan is het niet mogelijk om een aktetas op hoog niveau aan te maken met de naam Feestdagen. Feestdagen kan wel een naam zijn van een aktetas binnen een andere aktetas. - Selecteer de ‘Kleur‘ van het nieuwe aktetas-bestand. Dan kun je deze makkelijk onderscheiden.
- Selecteer de map-structuur onder ‘Aktetas-mappen‘ of onder een andere aktetas-map.
Je kunt een nieuwe aktetas op het hoogste niveau maken of je kunt hem plaatsen op een lager niveau onder een bestaande aktetas. - Klik op ‘OK‘.
Bestanden naar de aktetas uploaden
- Ga naar het tabblad ‘Aktetas‘.
- Selecteer de aktetas waarin het bestand moet worden opgeslagen.
- Klik op ‘Bestand uploaden‘ en ‘Bestand kiezen‘ om het bestand te zoeken dat je wilt uploaden:

- Voeg in het tekstveld ‘Aantekeningen‘ alle gegevens over het bestand toe.
Deze gegevens worden later in de bestandslijst weergegeven. - Als je een nog een bestand wilt toevoegen, klik je op ‘Toevoegen‘.
- Je kunt meerdere bestanden toevoegen voordat je de aktetas opslaat. Het is niet mogelijk om een bestand te uploaden met dezelfde naam naar dezelfde aktetas. Als een bestand wordt geüpload dat al in die specifieke map staat, dan wordt het dialoogvenster ‘Uploadconflict‘ weergegeven:

Je kunt klikken op ‘OK‘ om het nieuwe bestand te uploaden * (het reeds geüploade bestand wordt dan overschreven) of het oude bestand te behouden. Je kunt ook op ‘Annuleren‘ klikken om het document een andere naam te geven.
* Het versienummer wordt bijgewerkt wanneer een bestand wordt overschreven. - Na het uploaden van alle bestanden klik je op ‘OK‘.
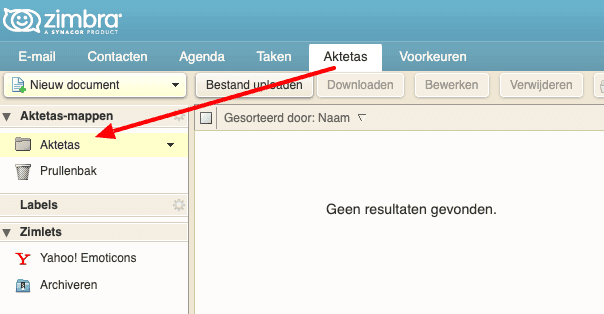
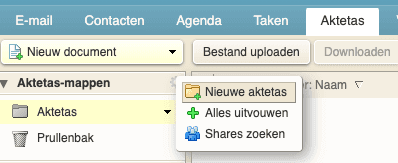
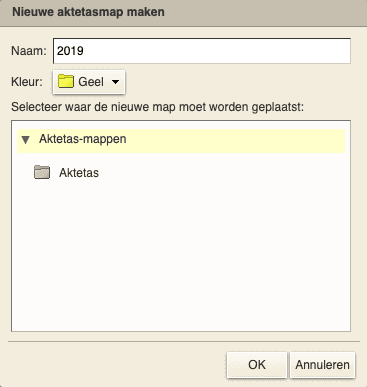 Let op: vul een unieke naam in voor de aktetas-map. De naam mag niet identiek zijn aan de mappen op het hoogste niveau in je postvak, agenda of adresboek. Heb je bijvoorbeeld een agenda-item met de naam Feestdagen, dan is het niet mogelijk om een aktetas op hoog niveau aan te maken met de naam Feestdagen. Feestdagen kan wel een naam zijn van een aktetas binnen een andere aktetas.
Let op: vul een unieke naam in voor de aktetas-map. De naam mag niet identiek zijn aan de mappen op het hoogste niveau in je postvak, agenda of adresboek. Heb je bijvoorbeeld een agenda-item met de naam Feestdagen, dan is het niet mogelijk om een aktetas op hoog niveau aan te maken met de naam Feestdagen. Feestdagen kan wel een naam zijn van een aktetas binnen een andere aktetas.