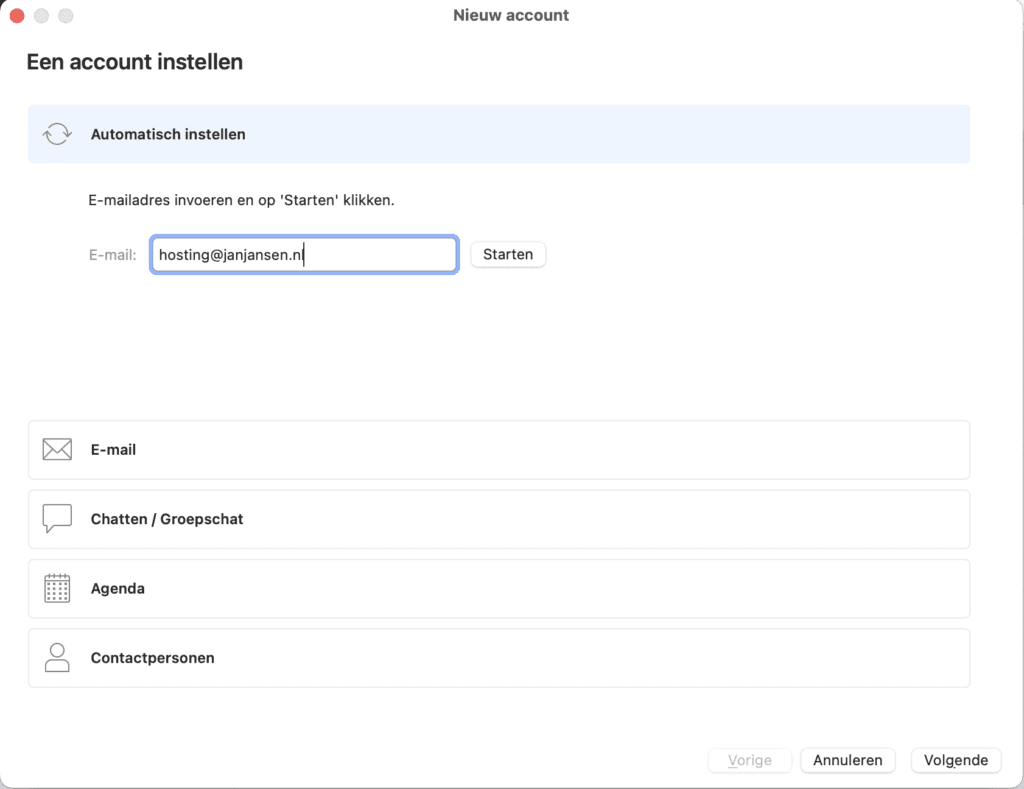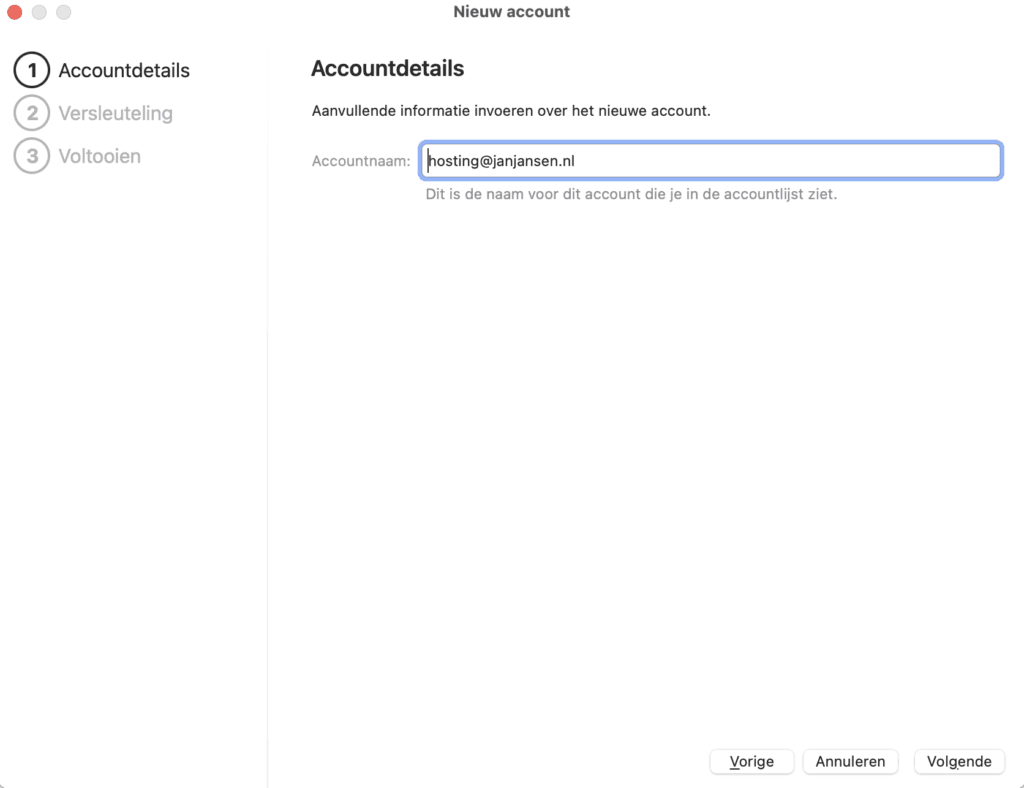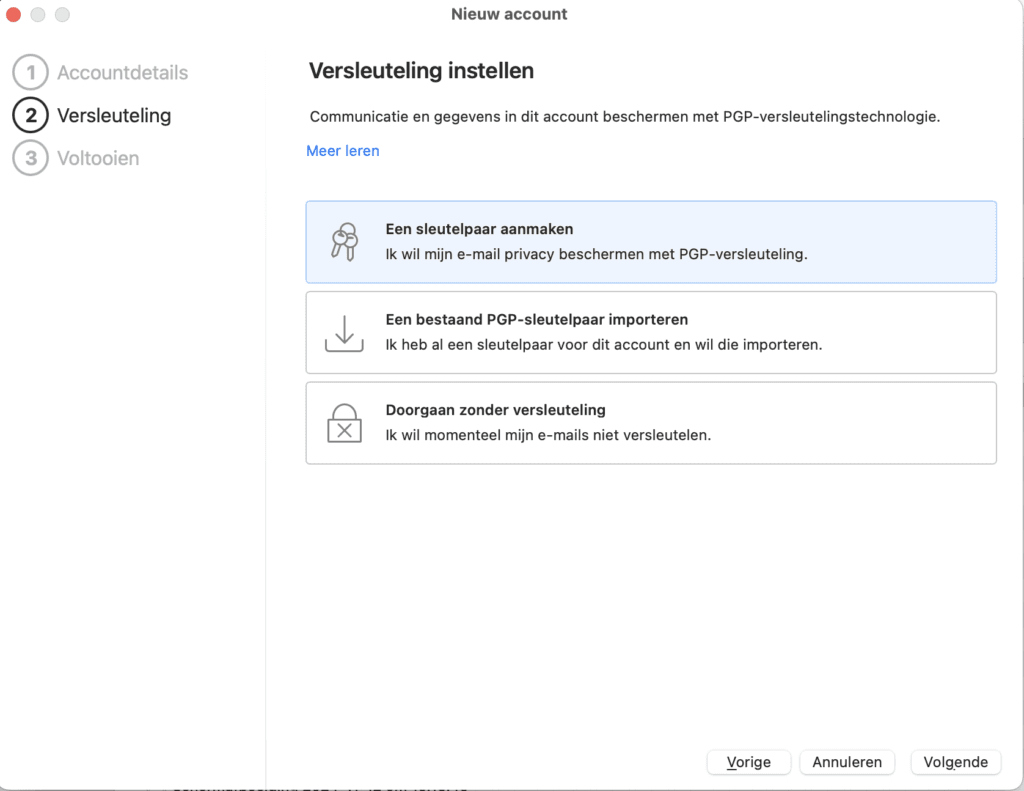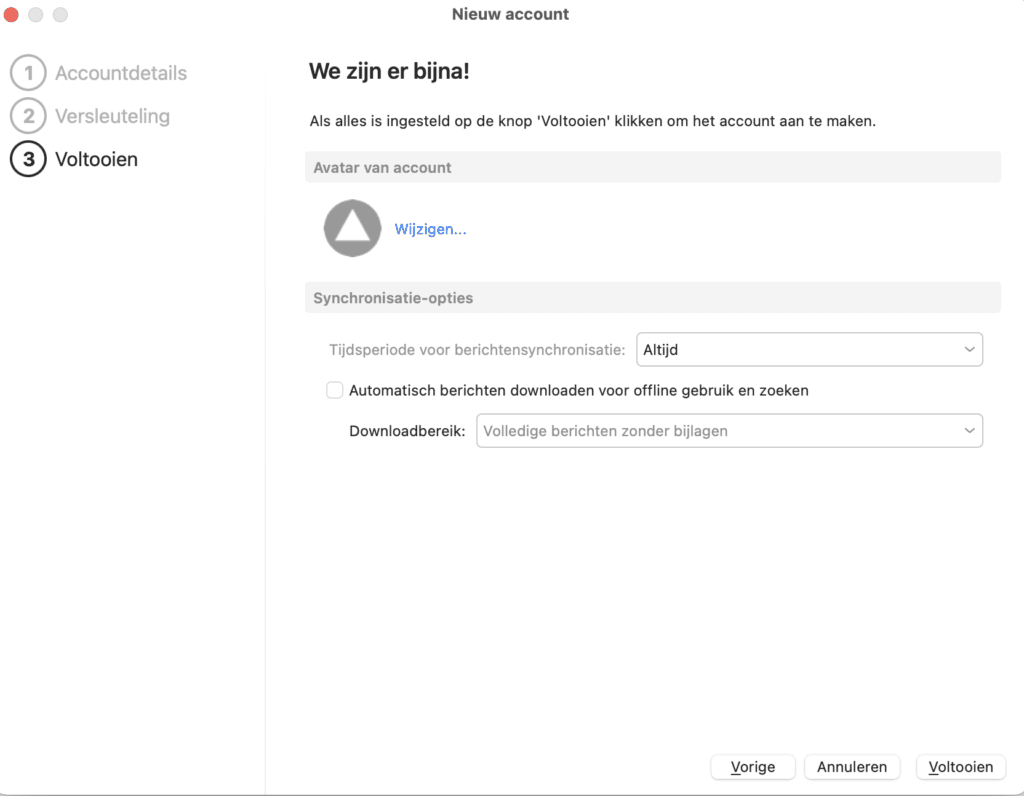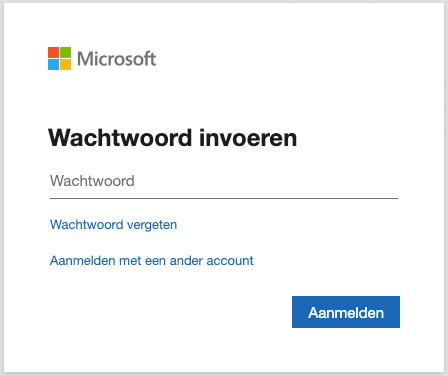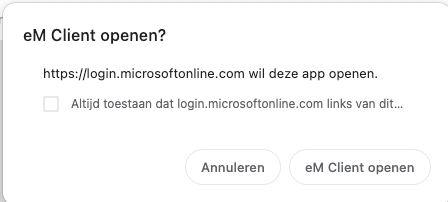Setting up Microsoft 365 account in eM Client
Follow the steps below to set up your Microsoft 365 account in eM Client. You can download the email program eM Client from this link and then perform the installation steps.
Setting up mail in eM Client
- Open eM Client.
- In the upper left corner of the Menu bar(eM Client), click on ‘Accounts’ -> ‘+ Add Account’.
- On the‘Set up an account’ screen, enter your Microsoft 365 email address and click ‘Start’.

1. Account details
- Your Microsoft 365 email address is automatically filled in and click “Next.

2. Set encryption
- You can set the encryption as you wish. If you don’t want to use it, select “Continue without encryption” and then choose “Next.

3. Complete
- In the last step, you can upload an avatar and possibly activate the option to automatically download messages for offline use. If you don’t want this, uncheck it.
- Then click ‘Finish’ to complete the configuration:

- You will be redirected to the Microsoft page to enter your password for your Microsoft 365 mailbox.

- In your browser you will receive the message open eM Client. Click the Open eM Client button to launch the application and access your mailbox.

- Restart eM Client and your Microsoft 365 email account is added.